Photoshop es una herramienta muy versátil y poderosa que se utiliza ampliamente en la industria de la moda y el diseño. Una de las funciones más útiles de Photoshop es la capacidad de cambiar el color de la ropa en una imagen. Ya sea que desees probar diferentes combinaciones de colores para un diseño de moda o simplemente quieras cambiar el color de una prenda en una foto, Photoshop te ofrece varias opciones para lograrlo. En este artículo, te mostraremos cómo cambiar el color de un vestido en Photoshop y te daremos algunos consejos útiles para obtener resultados sorprendentes.

Cómo cambiar el color de un vestido en Photoshop
Para cambiar el color de un vestido en Photoshop, hay varias herramientas y técnicas que puedes utilizar. A continuación, te mostraremos dos métodos populares: el ajuste de tono/saturación y el reemplazo de color.
Ajuste de tono/saturación
El ajuste de tono/saturación es una herramienta muy útil que te permite cambiar los colores de una imagen de forma rápida y sencilla. Para aplicar este ajuste a un vestido en Photoshop, sigue estos pasos:
- Abre la imagen en Photoshop y selecciona la capa en la que se encuentra el vestido que deseas cambiar de color.
- Ve a la pestaña imagen en la barra de menú y selecciona ajustes y luego tono/saturación .
- Aparecerá un cuadro de diálogo con controles deslizantes para ajustar el tono, la saturación y la luminosidad de la imagen. Juega con estos controles deslizantes hasta obtener el color deseado para el vestido.
- Haz clic en ok para aplicar los cambios y ver el resultado.
Con esta técnica, puedes experimentar con diferentes colores y tonalidades para obtener el resultado deseado. Además, puedes utilizar máscaras de capa para aplicar el ajuste de tono/saturación solo al vestido y no a otras partes de la imagen. Esto te brinda un mayor control sobre el proceso de cambio de color.
Reemplazo de color
El reemplazo de color es otra técnica que puedes utilizar para cambiar el color de un vestido en Photoshop. A diferencia del ajuste de tono/saturación, el reemplazo de color te permite seleccionar un color específico en la imagen y reemplazarlo con otro color. Sigue estos pasos para usar esta técnica:
- Abre la imagen en Photoshop y selecciona la capa en la que se encuentra el vestido que deseas cambiar de color.
- Ve a la pestaña imagen en la barra de menú y selecciona ajustes y luego reemplazar color .
- Aparecerá un cuadro de diálogo con una muestra de color y una herramienta cuentagotas. Haz clic en el cuentagotas y luego selecciona el color que deseas reemplazar en la imagen.
- Utiliza los controles deslizantes de fuzziness y hue, saturation y lightness para ajustar el rango de colores que se reemplazarán y el nuevo color que se aplicará.
- Haz clic en ok para aplicar los cambios y ver el resultado.
Con esta técnica, puedes ser muy preciso al seleccionar el color que deseas cambiar y el color que deseas aplicar. También puedes utilizar máscaras de capa para aplicar el reemplazo de color solo al vestido y no a otras partes de la imagen.
Cómo cambiar el color de algo en Photoshop
Además de cambiar el color de la ropa en Photoshop, también puedes cambiar el color de otros elementos en una imagen, como accesorios o fondos. A continuación, te mostraremos dos métodos adicionales para cambiar el color de algo en Photoshop: capas de ajuste y Adobe Camera Raw.
Capas de ajuste
Las capas de ajuste son una forma no destructiva de cambiar el color y el tono de una imagen en Photoshop. Con las capas de ajuste, puedes editar una capa independiente de un archivo de imagen sin modificar la imagen original. Sigue estos pasos para utilizar las capas de ajuste:
- Abre la imagen en Photoshop y selecciona la capa en la que se encuentra el elemento que deseas cambiar de color.
- Ve a la pestaña capa en la barra de menú y selecciona nueva capa de ajuste y luego elige el ajuste que desees utilizar, como tono/saturación o equilibrio de color .
- Aparecerá una nueva capa de ajuste en el panel de capas. Utiliza los controles deslizantes y las opciones disponibles en la capa de ajuste para cambiar el color y el tono del elemento seleccionado.
- Si deseas aplicar la capa de ajuste solo al elemento seleccionado y no a otras partes de la imagen, puedes utilizar una máscara de capa para ocultar o revelar el ajuste según sea necesario.
Con las capas de ajuste, puedes experimentar con diferentes ajustes y combinaciones para lograr el resultado deseado. Además, puedes apilar varias capas de ajuste y utilizar máscaras de capa para obtener una mayor precisión en los cambios de color.
Adobe Camera Raw
Adobe Camera Raw es un plugin de Photoshop que te permite realizar ajustes de color y tono en archivos de imagen. Aunque su nombre puede indicar que solo funciona con archivos RAW de cámara, también puedes utilizarlo con archivos JPEG y TIFF. Sigue estos pasos para utilizar Adobe Camera Raw:
- Abre la imagen en Photoshop y selecciona la capa en la que se encuentra el elemento que deseas cambiar de color.
- Ve a la pestaña filtro en la barra de menú y selecciona camera raw filter .
- Aparecerá una ventana de edición con una imagen de previsualización y varias herramientas de ajuste. Utiliza estas herramientas para cambiar el color y el tono del elemento seleccionado.
- Si deseas aplicar los mismos ajustes a varias imágenes, puedes guardar los ajustes como preajustes y aplicarlos según sea necesario.
Con Adobe Camera Raw, puedes realizar ajustes precisos de color y tono en tus imágenes. Además, puedes utilizar las herramientas de ajuste disponibles en la ventana de edición para refinar aún más los cambios de color.
Cómo pintar una imagen con Photoshop
Además de cambiar el color de los elementos en una imagen, también puedes pintar directamente sobre una imagen en Photoshop. Esto es útil si deseas agregar detalles o cambiar el color de partes específicas de la imagen. A continuación, te mostraremos cómo pintar una imagen con Photoshop:
- Abre la imagen en Photoshop y selecciona la capa en la que deseas pintar.
- Ve a la pestaña pincel en la barra de herramientas y elige el pincel y el color que deseas utilizar.
- Utiliza el pincel para pintar sobre la imagen. Puedes ajustar el tamaño, la opacidad y el flujo del pincel según sea necesario.
- Si deseas utilizar colores personalizados, puedes seleccionarlos en la paleta de colores o utilizar el selector de color. También puedes utilizar el último color utilizado si deseas utilizar el mismo color que se utilizó anteriormente.
Con esta técnica, puedes agregar detalles y cambiar el color de partes específicas de una imagen de forma precisa. Además, puedes utilizar capas y máscaras de capa para tener un mayor control sobre los cambios que realizas.
Cómo cambiar el color en Photoshop 2023
Cambiar el color en Photoshop es una habilidad útil para cualquier diseñador o amante de la fotografía. Si te has preguntado cómo cambiar un color específico en una fotografía, Photoshop tiene varias herramientas y técnicas que puedes utilizar. A continuación, te mostraremos cuatro formas de cambiar el color en Photoshop en 2023: reemplazar color, tono y saturación, herramienta de sustitución de color y corrección selectiva.
Reemplazar color
La opción de reemplazar color en Photoshop te permite seleccionar un color específico en una imagen y reemplazarlo con otro color. Para acceder a esta opción, sigue estos pasos:
- Ve a la pestaña imagen en la barra de menú y selecciona ajustes y luego reemplazar color .
- Aparecerá un panel con un cuentagotas y opciones de ajuste. Utiliza el cuentagotas para seleccionar el color que deseas reemplazar en la imagen.
- Utiliza los controles deslizantes y las opciones de ajuste para modificar el rango de colores que se reemplazarán y el nuevo color que se aplicará.
- Haz clic en ok para aplicar los cambios y ver el resultado.
Con esta técnica, puedes cambiar fácilmente un color específico en una imagen sin afectar otros colores. Además, puedes utilizar máscaras de capa para aplicar el reemplazo de color solo a partes seleccionadas de la imagen.
Tono y saturación
La opción de tono y saturación en Photoshop te permite ajustar el tono, la saturación y la luminosidad de una imagen. Para utilizar esta opción, sigue estos pasos:
- Ve a la pestaña imagen en la barra de menú y selecciona ajustes y luego tono y saturación .
- Aparecerá un panel con controles deslizantes para ajustar el tono, la saturación y la luminosidad de la imagen. Juega con estos controles deslizantes hasta obtener el resultado deseado.
- Haz clic en ok para aplicar los cambios y ver el resultado.
Con esta técnica, puedes cambiar el tono y la saturación de una imagen para obtener diferentes efectos de color. Además, puedes utilizar máscaras de capa para aplicar los ajustes solo a partes seleccionadas de la imagen.
Herramienta de sustitución de color
La herramienta de sustitución de color en Photoshop te permite seleccionar un color específico en una imagen y reemplazarlo con otro color. Para utilizar esta herramienta, sigue estos pasos:
- Selecciona la herramienta de pincel en la barra de herramientas y elige la opción de sustitución de color en el menú desplegable.
- En el selector de color, elige el color que deseas utilizar como reemplazo.
- Utiliza la herramienta de pincel para pintar sobre el color que deseas reemplazar en la imagen.
Con esta herramienta, puedes cambiar el color de partes específicas de una imagen de forma precisa. Además, puedes ajustar la opacidad y el flujo del pincel para obtener resultados más sutiles o más intensos.
Corrección selectiva
La corrección selectiva es una opción versátil que te permite cambiar los colores en una imagen ajustando los canales de color. Para utilizar esta opción, sigue estos pasos:
- Ve a la pestaña imagen en la barra de menú y selecciona ajustes y luego corrección selectiva .
- Aparecerá un panel con controles deslizantes para ajustar la cantidad de cian, magenta, amarillo y negro en los canales de color. Juega con estos controles deslizantes hasta obtener el resultado deseado.
- Haz clic en ok para aplicar los cambios y ver el resultado.
Con esta opción, puedes cambiar los colores en una imagen de forma precisa y controlada. Además, puedes utilizar máscaras de capa para aplicar los cambios solo a partes seleccionadas de la imagen.
Cambiar el color de la ropa y otros elementos en una imagen es una tarea común en el diseño de moda y la edición de fotos. Con Photoshop, tienes varias herramientas y técnicas a tu disposición para lograr los resultados deseados. Ya sea que estés cambiando el color de un vestido, pintando detalles en una imagen o ajustando los colores de una foto, Photoshop te ofrece la flexibilidad y precisión necesarias para obtener resultados sorprendentes. Experimenta con diferentes técnicas y ajustes para descubrir tu propio estilo y crear imágenes únicas y llamativas.
En montescojeans somo expertos en modas, puedes encontrar muchas notas de tematicas similares a Cambiar color ropa en photoshop en la categoria personalizada de Moda.

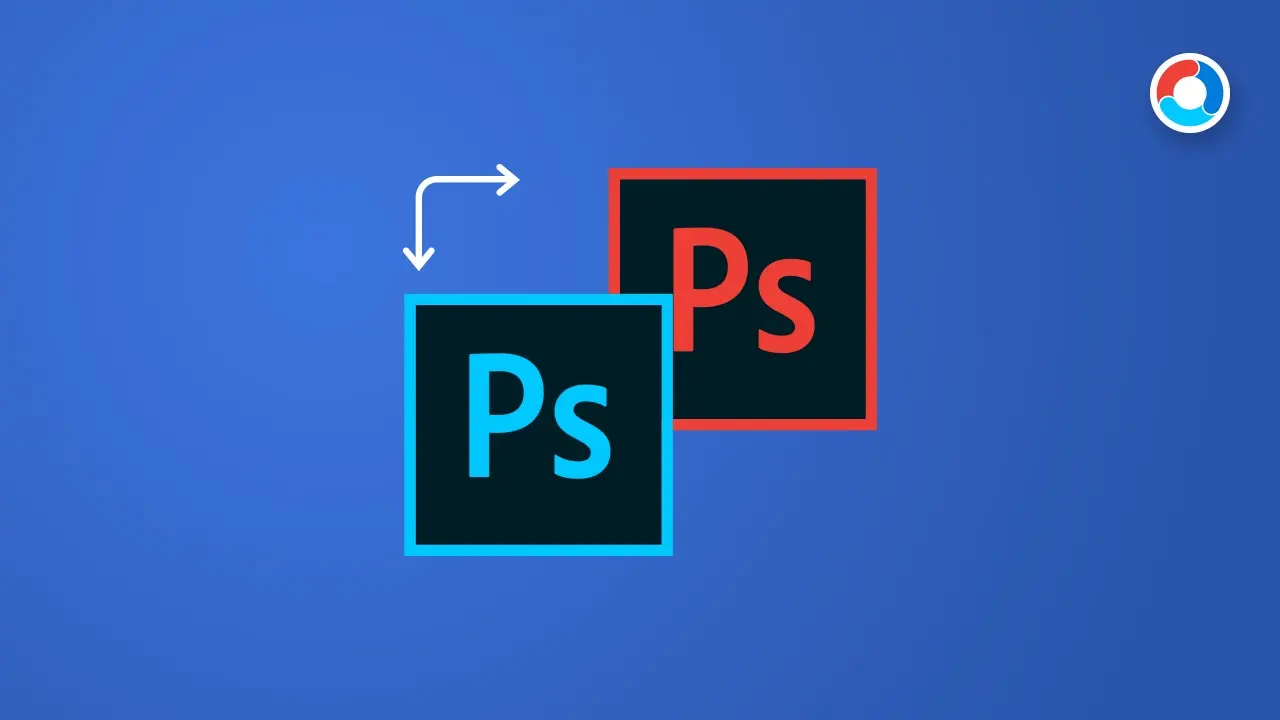
Podría interesarte alguna de estas notas relacionadas